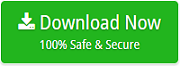Import, Upload & Open Google Takeout Archive into Gmail, G Suite or Google Mail
As we all know that Google Mail (Gmail) is a free service offered by Google Inc. that allows users to share and get multimedia messages over the internet. Google Mail is one of the best and popular Webmail service giver in the world. It gives numerous Gigabytes of email data storage, some are free and some services are paid. That means most users don’t have to bother about their storage problems. But, there are a number of reasons you may wish to archive your Gmail mailbox data. While few reasons as in the offline copy of your significant data, through in job you are fired, pre-protection for hacking, and free storage size increase, etc.
Most of the Gmail users will stay always and trust that our Google Gmail account is well-secured for a lifetime. As the Google problem we handle, not ours is forever worth a backup of your Gmail emails, worst cases? You will never require that backup. Better condition? Will ignore psychological emergency at the time of the disaster? And you will receive your data back when you have a copy on your offline storage. Here, we explain the procedure of how to import Google Takeout to Gmail account as well as How to open Google Takeout files into another Google account with the help of the third-party approach. But first, we understand the process of how to create a backup of Gmail emails with the help of the Google Takeout process.
How to Download Data from Gmail using Google Takeout Method?
The simplest and easier method to download Gmail Archive data happens with “Google Download Your Data” option. Google Mail starts the project with Google Data Liberation Front by Google Inc. in June 2011. Now each Gmail or G Suite account user can download their data with free service that made by Google Data Liberation Front Engineering Team. With help of this service, you can archive Gmail Mailbox as same as Google Apps Services data such as Google Calendar, Google Contacts, Google+, Gmail Emails, Location History, Maps, Profiles, etc.
Step 1. Go to the “Gmail Archive Data” or this “Google Takeout” link to get initiated the procedure of archiving Gmail Mailbox as MBOX file format. Here, log in with your Gmail account and choose data to include product. Uncheck everything through the Select None option and then scroll down to select Gmail option for Archive only Gmail account (Save time and efforts).
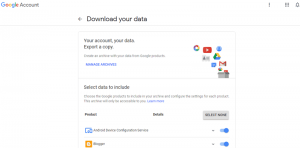
Step 2. Hit on Next option on the “Download Your Data Process”. Here you customize the archive format and select file type and archive you need to download from Google Server. Google gives two options to take Gmail data like TGZ and ZIP format. Users can also pick size options and delivery method.
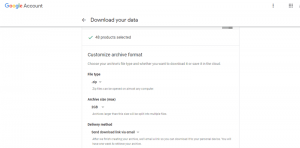
Step 3. After that, go to the archive option for Gmail archive MBOX format, the procedure will take fewer minutes to finish. Now, Google verified Account Ownership will send you the confirmation email of your data ready to download.
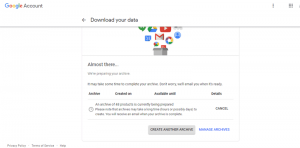
How to Archive Google Takeout Emails to Hard Drive as MBOX?
Step 1. Now once you get an email from Google Takeout for your data ready to download. Then, open this Email link and follow the few steps to archive Gmail Emails into MBOX file format.
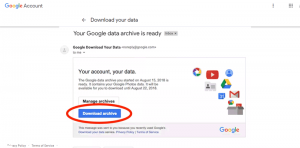
Step 2. Open the Link and go to the Google Takeout link for check your data is ready to download or not because the procedure will take some time as per your database size. If your archive data is all set to download, then download it on the local desktop location.
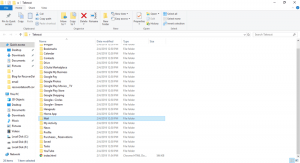
Step 3. The file is a Zip file format; you need to extract the data from Zip file using the unzipping apps. After extracting data from Zip file, you will view Gmail folder, open this folder and you get Gmail archive MBOX file. Google Gmail archive MBOX file combine all Gmail label’s as same as Email folder into a single MBOX file name is “All mail Including Spam and Trash.mbox” file. The Google download all email data from Gmail account with all dissimilar label’s or folder into a single file or format. It doesn’t preserve the hierarchy & structure of Folder throughout the downloading or Archiving Gmail mailbox.
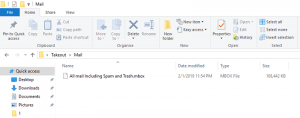
What Do I Do with this Google Takeout Archive MBOX File?
When you unzip Google Takeout Archive, you will get a *.MBOX file and few of the times Google Takeout MBOX file with Gmail label’s option such as Inbox.mbox, Draft.mbox, Sent.mbox, Spam.mbox, Trash.mbox, and all other folders or labels with MBOX extension. Therefore, if you need to view the content and emails of MBOX file, then follow the below given steps:
- First, download and install Thunderbird email client on your Windows system.
- After installation of Thunderbird, run it on windows and go to plugins >> find ImportExportTools plugin >> install Return to Local Folders tab.
- Click on the Tools again, scroll down to ImportExportTools, and choose “Import MBOX File” option.
- Select the option that is suitable for you to open one and more Google Takeout archive MBOX files.
Note: If you only need an instant and easy version to view Archive MBOX files on Mac OS, then you should download Mac Mail and upload Google Archive MBOX files into Mac Apple Mail.
How Do I Import Archive Data into Google?
Make use of Google Takeout to Gmail Tool that helps you to easily import, upload and open Google Takeout archive data into Gmail, G Suite or another Google account. With the help of the software, you can import Google archive files into different Gmail account. The software provides two options for moving Google Takeout to Gmail: 1. Open all Archive mailbox files into single Gmail/G Suite account, 2. Open each archive mailbox into separate Gmail/G Suite account. The software has the capability to keeps and maintains the complete folder hierarchy and structure during the process of Google Takeout MBOX to Gmail account.
Google Takeout to Gmail software is well-supportable for all Windows Operating Systems, so you can run this tool on Windows 10, 8.1, 8, 7, XP, Vista or any below edition.
Google Takeout Transfer to another Google Account with Google Takeout to Gmail Conversion Tool
Follow the below provided steps to import Google Takeout email to Gmail/G Suite/another Google Mail account. But before we proceed further, first download Google Takeout to Gmail software on any Windows-based machine.
Step 1. Launch and Open the software on your desktop and click on Add File(s) or Add Folder option to upload Archive MBOX files to import into Gmail.
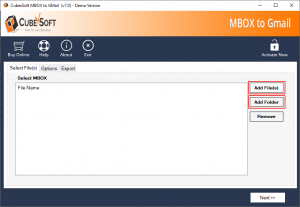
Step 2. After loading the Google archive files into the software, click on Next to continue.
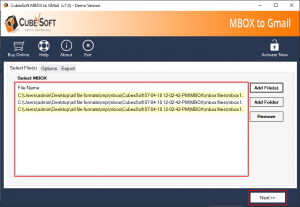
Step 3. Now, you can see two option for moving Gmail archive MBOX file into another Google account, choose any option according to your need and click on Next.
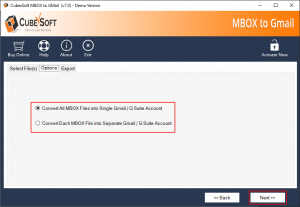
Step 4(a). If you select, “Save all Archive MBOX files into one Gmail account”, then enter the login credentials of your Gmail account.
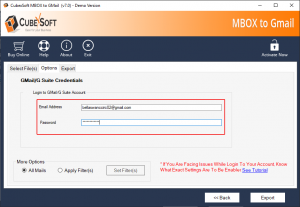
Step 4(b). If you select, “Save each Archie MBOX file into different Gmail account”, then enter the login details of Gmail account for every mailbox file.
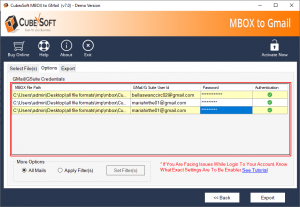
Step 5. After that, click on Export to start the conversion from Google Takeout to Gmail. You can also view the complete conversion progress during the process.
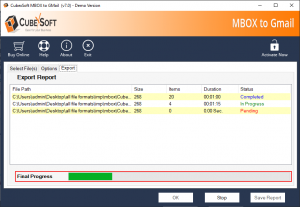
Step 6. When the entire conversion accomplished, the software will show the success message i.e. Conversion Completed. Then press on OK to finish the process.
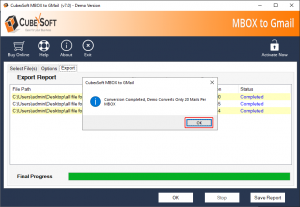
The Final Verdict
The blog deals with multiple insights including how to download Gmail Archive data in the system using Google Takeout service. We also talk over a suitable solution to import Google Takeout archive emails to G Suite account quickly. This method is one of the best to upload, transfer and open bulk MBOX files archived from Google mail or G Suite accounts. The Google Takeout to Gmail software comes with a free demo facility for checking the process before purchasing the tool. After satisfied you can easily go with the licensed version.