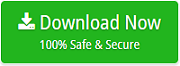Top Method to Backup Gmail on Computer
Gmail is an application that becomes the most usable webmail client, it is also used for registration of various websites and other web-based services. With the access of Gmail account users also get access to other various applications of Google.
With the increase of the use of this web-based email client many users want searching for the perfect and top method to backup Gmail on computer system. There are many reasons for which users want to take the backup of Gmail emails on the hard drive but the most common reason is to save emails offline.
In this blog, we will discuss the best way to save all Gmail emails on computer system manually. This procedure can be performed through the help of Google Takeout functionality, just need to follow the process step by step.
Manual Method to Save Gmail Emails on Hard Drive of the Computer
This method to take the backup of Gmail account emails is time-consuming and you need to use the Google Takeout feature for this procedure. Now, follow the steps to save Gmail email database on the computer system:
Step 1. Login to the Gmail account and go for this link: – https://myaccount.google.com.
Step 2. Open the Data & Personalization section. Then, reach to the Download, delete, or make a plan for your data feature.
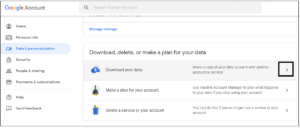
Step 3. Hit on the Download Your Data option.
Step 4. Deselect All Options and then select only Gmail Mail Option.

Step 5. Click on the Next Step option and choose File Type (.zip, .tgz) & Size (1 GB, 2 GB, 4 GB, 10 GB, 50 GB).
Step 6. Hit on the Create Export option.
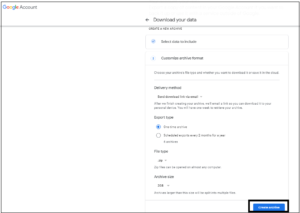
After this complete procedure, the backing up process will start. This may take some hours or days, it completely depends on the Gmail email data size.
Users can also have the choice to select other types of data from the Gmail account to backup them on hard drive of the computer system. But the major drawback of this procedure is the time consumption. If you have much time to take backup then you can follow this procedure but if you want to save Gmail emails on computer system, then you need to use third-party software.
Best Method to Export Gmail Emails on Computer System as PDF
It is noticed that many users of Gmail account want to backup and export Gmail database as PDF on their computer system as the PDF file format is the most secure format of the file. To perform this process I have used more than 10 methods but the most relevant method is the use of SpecyTech Gmail to PDF Converter tool.
Users can try this method for free and without any technical knowledge. This tool is completely safe for this process as it cannot save any login credential of the entered account and perform direct process from Gmail email client to the hard drive of the computer system.
Download this Utility for Free
1. Open the tool and Add Gmail Account or Accounts.
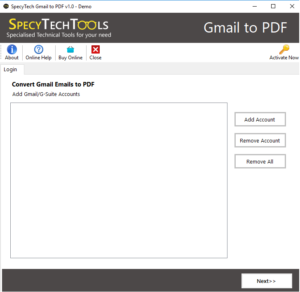
2. Preview all loaded items of the Gmail account.
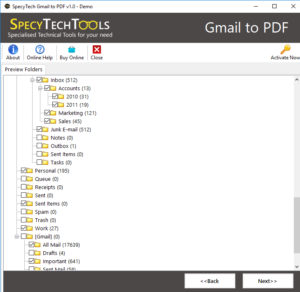
3. Select Filtration options (Date Filter, Header Filters) if required.
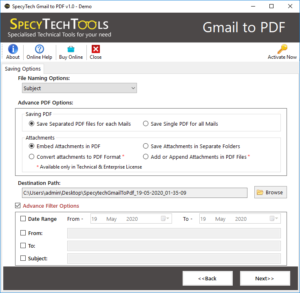
4. Select Destination Path and click on the Next tab.
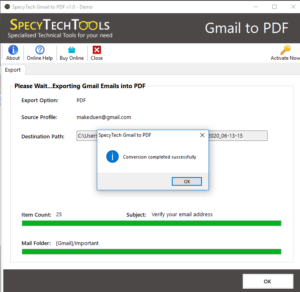
Through these simple steps of the automated tool, you can easily backup Gmail emails on computer system as PDF. This procedure takes much lesser time than the manual method and saves all selected items from the Gmail account without any change in the file and folder structure.
Gmail emails into computer system as PDF procedure can be performed on any Windows Operating System as the tool is completely designed for Windows-based computer system. It can be utilized on Windows OS 10, 8.1, 8, 7, XP, Vista, and so on.
You May Also Like:
Know How do I Save Multiple Gmail Emails as a PDF in Batch!
Gmail to G Suite Migration – Migrate All Emails from Gmail into G Suite
Import, Upload & Open Google Takeout Archive into Gmail, G Suite or Google Mail
Final Verdict
This post contains the complete manual solution to save Gmail emails locally in the required manner. You can try these methods without any loss issues. You can also have the choice to save Gmail database as PDF directly on your computer system.
I suggest you perform both these methods with some required Gmail emails and then decide the best one as per the need.